Docker Compose 快速安装
使用 Docker Compose 快速部署 Cloudpods Baremetal 物理机管理服务。
环境准备
机器配置要求
- 最低配置要求: CPU 2核, 内存 4GiB, 存储 100GiB
- docker 版本: ce-23.0.2
- docker 建议安装最新的 ce 版本,新版本已经包含 docker-compose 插件
- docker 需要开启容器网络以及 iptables
安装配置 docker
如果您的环境已经安装了新版本的 docker ,可以跳过改步骤。
请自行参考官方文档安装:Install Docker Engine 。
运行 Cloudpods Baremetal 服务
- 在部署机器上创建 cloudpods-baremetal 目录,并且进入该目录。
mkdir cloudpods-baremetal
cd cloudpods-baremetal
- 使用下面的命令,把运行物理机管理的 docker compose 配置文件下载下来。
curl https://raw.githubusercontent.com/yunionio/ocboot/master/compose/baremetal/docker-compose.yml -o docker-compose.yaml
- 在 cloudpods-baremetal 目录运行下面的 docker compose 命令。
运行服务,注意需要设置 LISTEN_INTERFACE 和 PUBLIC_IP 两个环境变量。
- LISTEN_INTERFACE: 服务监听的网卡,比如 eth0 ,改网卡会负责接受 DHCP 请求。
- PUBLIC_IP: 服务监听的 IP 地址,为对应 LISTEN_INTERFACE 网卡上的 IP 地址,可通过
ip addr show查看对应网卡上的地址。
下面命令假设 eth0 网卡上的 ip 地址为 10.168.222.205,具体设置请根据自己的环境设置。
LISTEN_INTERFACE=eth0 PUBLIC_IP=10.168.222.205 docker compose up
- 等服务启动完成后,就可以登陆 https://$PUBLIC_IP 访问前端服务,默认登陆用户密码为:admin 和 admin@123 。
纳管物理机测试
物理机管理服务部署完成后,接下来纳管物理机测试。
- 待纳管的物理机需要和运行服务的节点在同一个广播域下
- 该广播域中需要禁用其他 dhcp 服务,因为 baremetal 物理机管理服务会运行 dhcp 服务
- 如果待管理的物理机运行在其他广播域,则需要在交换机上配置 dhcp relay 到物理机管理服务的 PUBLIC_IP 地址
待纳管的物理机信息:
- 型号: Lenovo RD640
- IPMI 带外信息:
- IP: 192.168.222.203
- 用户: root
- 密码: YourIPMI@Password
- BIOS 设置 PXE 网络启动为第一启动顺序
1. 创建物理机网段
纳管物理机,需要创建 PXE, IPMI 和物理机 3个类型的 IP 子网。
- 物理机类型: 该网段用于物理机的 PXE 网络引导启动和裸金属(安装操作系统)
- IPMI 类型: 用于记录物理机 BMC 带外控制的地址
这两个网段需要是运行服务所在节点网络可达的,请根据自己的网络环境设置。
点击前端“网络/IP子网/新建",创建以下的两个子网。
- 创建一个物理机类型的子网,假设需要给物理机 PXE 启动的网段为 10.168.222.30 到 10.168.222.40,网关为 10.168.222.1,并设置 dhcp_relay 为 PUBLIC_IP,名称为 bmnet-0。
- 此物理机类型网段的开始和结束 ip 范围,以及默认网关是和实际环境网络环境相关的,是对应到交换机和路由器上的配置,注意划分的 ip 不要和已有环境的冲突了
- 这里一定要设置 dhcp_relay 为 PUBLIC_IP,在这个环境中是 10.168.222.205,请根据自己环境修改。
- 因为 baremetal-agent 服务只会响应从 dhcp_relay 过来的单播 dhcp 请求,用 docker compose 部署的服务中包含了一个 dhcp_relay 服务,也监听到 PUBLIC_IP 上,会把 dhcp 广播 relay 到 agent 服务。
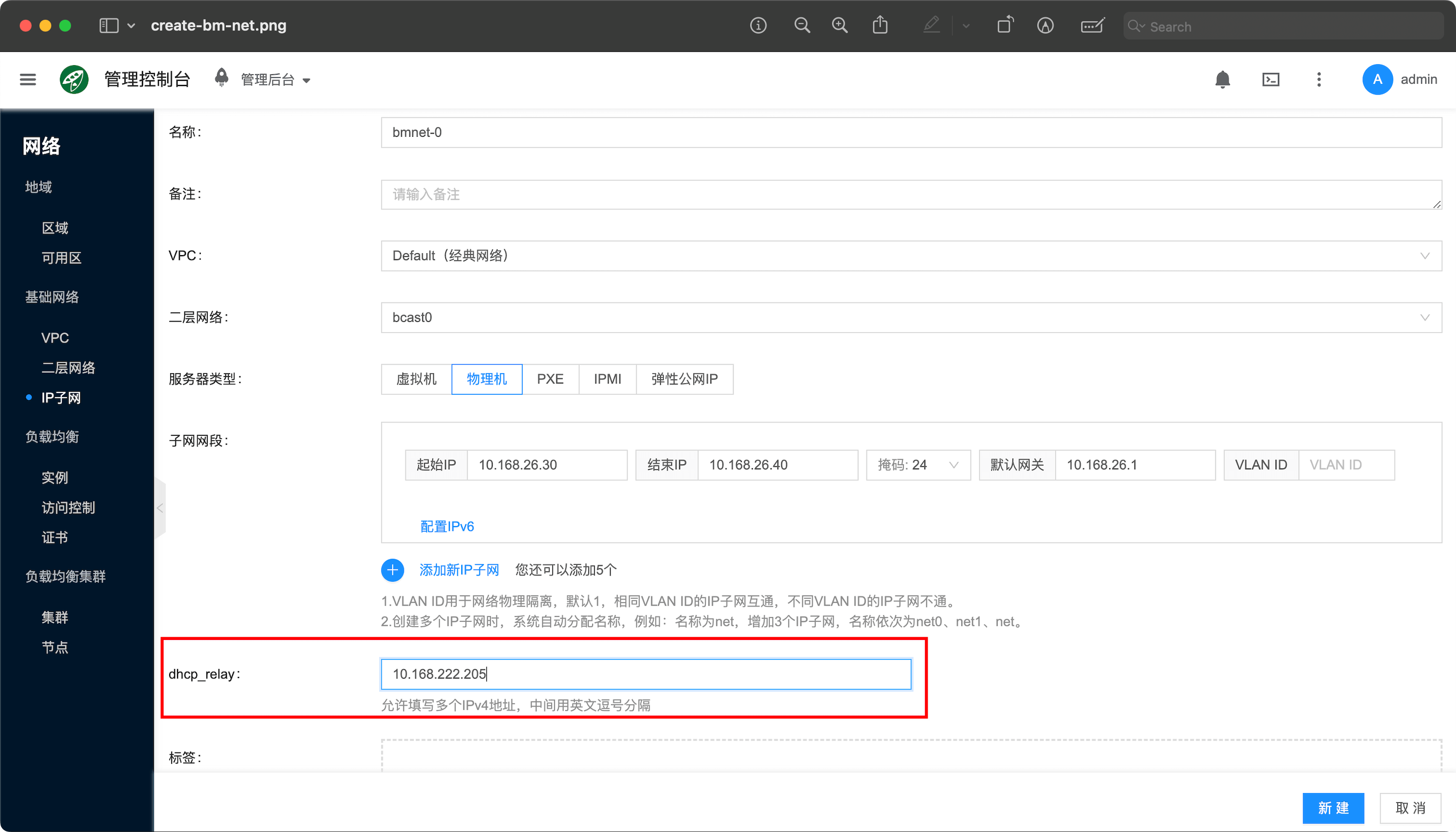
- 创建一个 IPMI 类型的子网,该网段需要包含物理机的 ipmi ip,假设为 192.168.222.200 到 192.168.222.210,网关为 192.168.222.1,名称为 ipmi-0。
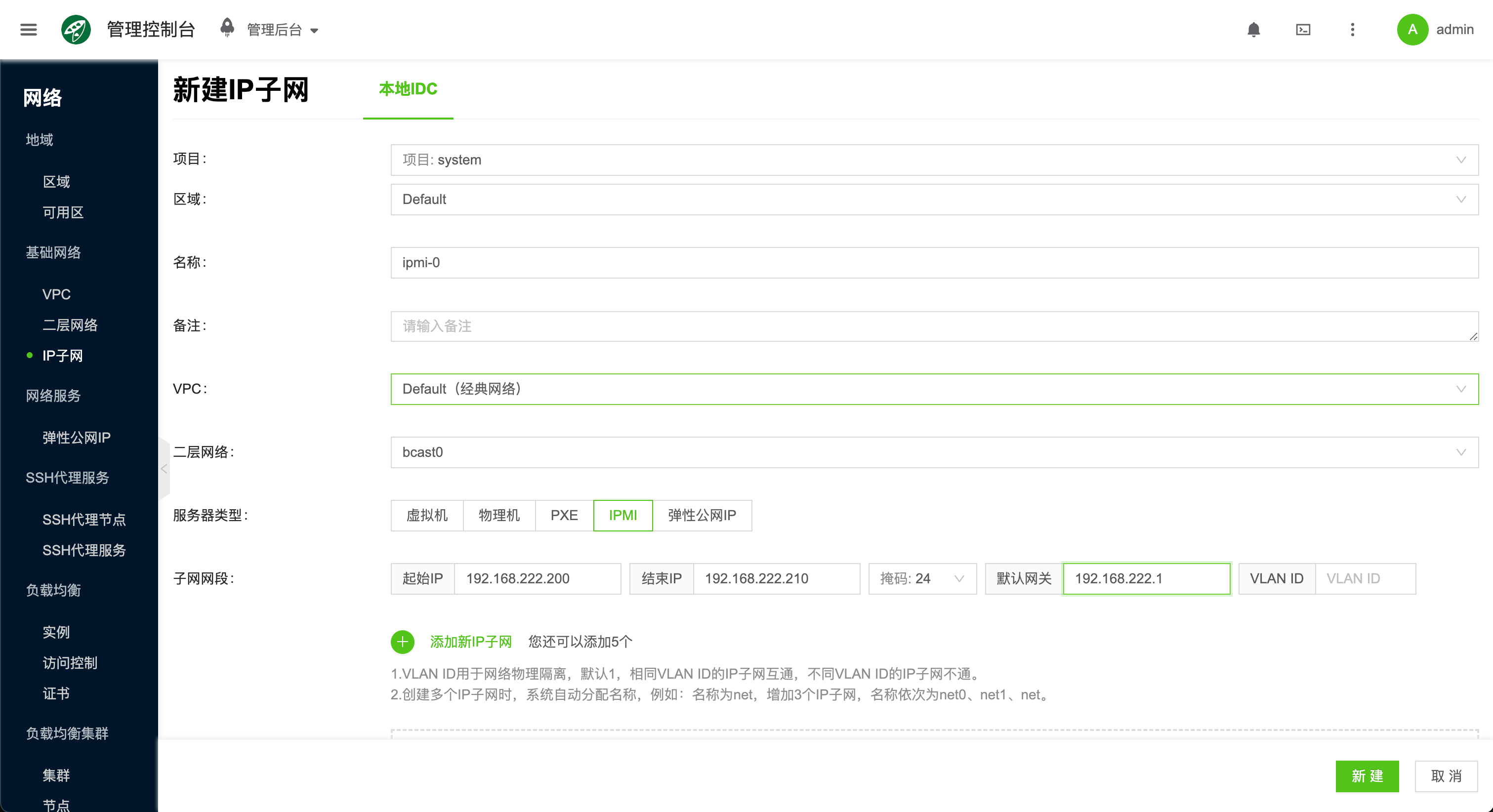
- 查看创建好的2个网段。
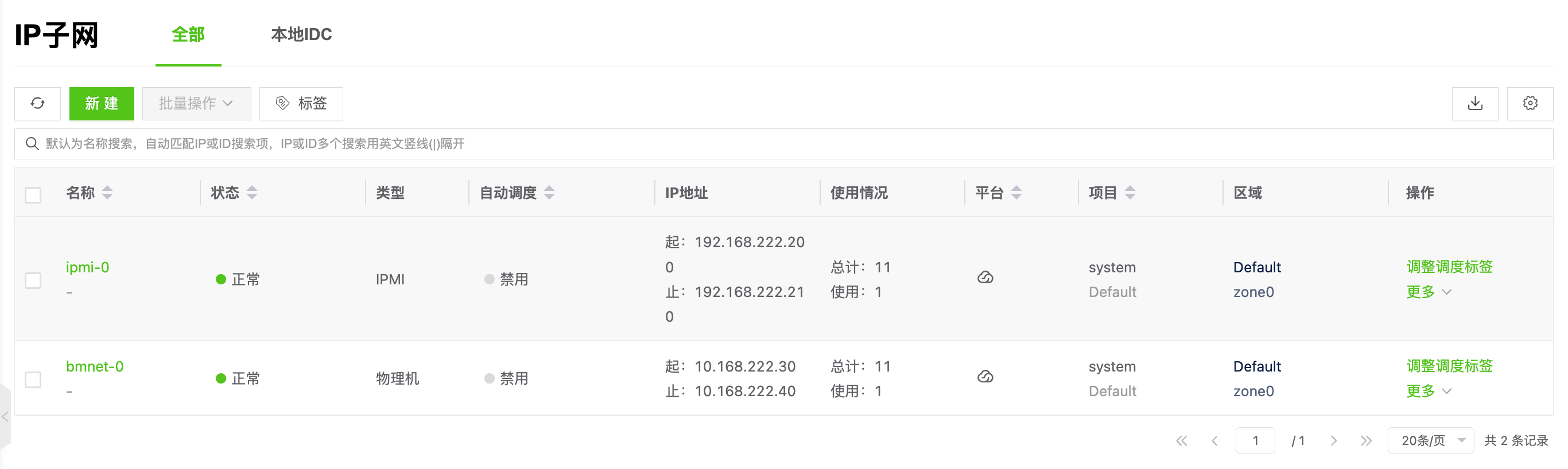
2. 纳管物理机
在前端添加物理机,点击”主机/物理机/添加”,选择 “PXE 注册引导”,输入对应的物理机纳管信息。
- 名称: test-bm
- IPMI 信息(这些以具体机器所在环境为准)
- IPMI 地址: 192.168.222.203
- IPMI 用户名: root
- IPMI 密码: YourIPMI@Password
- 管理口 MAC 地址: 70:e2:84:07:78:16
- PXE 网络启动的网卡 MAC 地址,如果物理机支持 Redfish API 可以不填,平台能自动探测到
- 管理口 IP: 选择刚才创建的 bmnet-0 子网
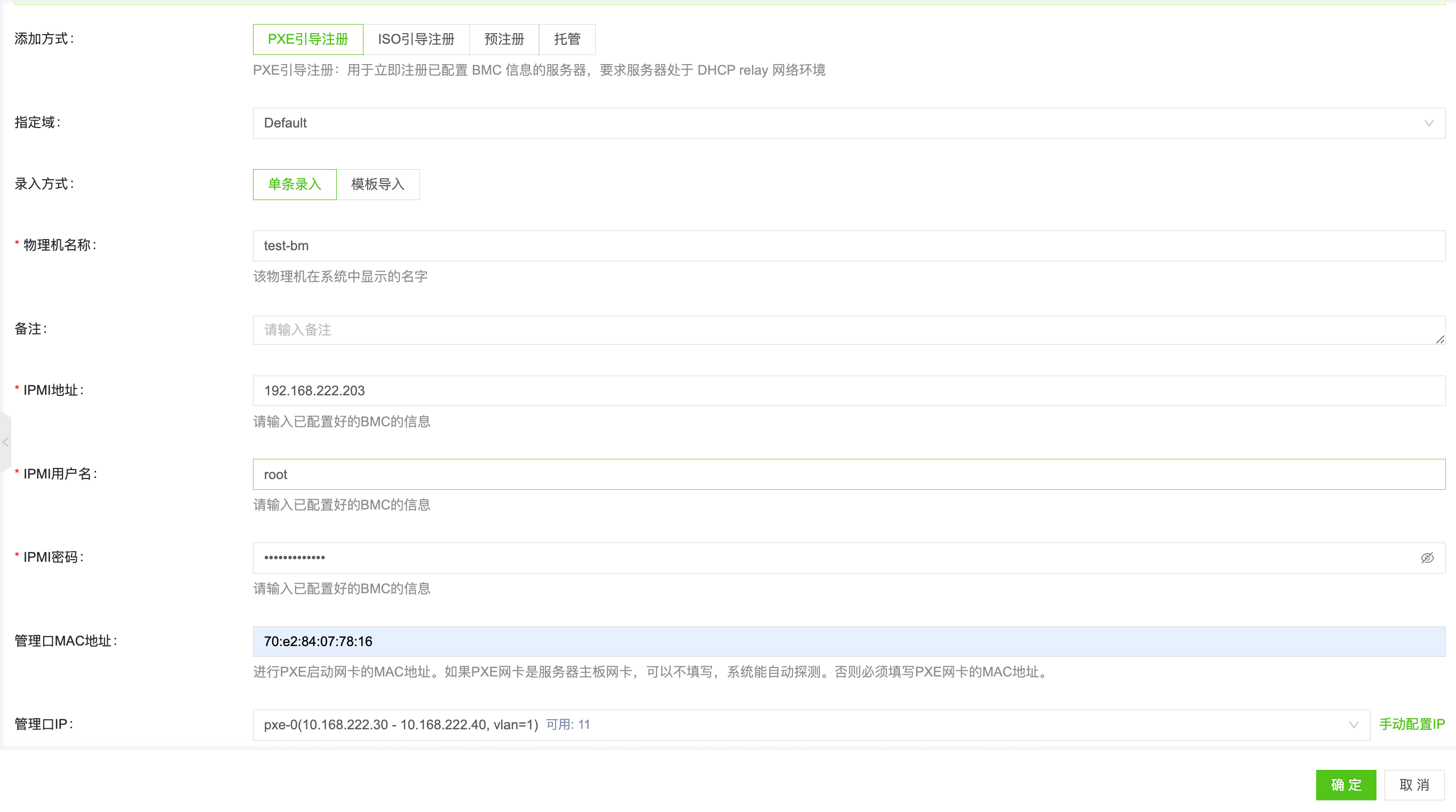
创建完成后,在物理机列表可以看到机器处于“准备中”的状态,并且探测到了品牌为 Lenovo 。

可以通过访问物理机的带外控制台,会看到物理机开始 PXE 引导,如果网络配置没有问题,物理机会获得物理机管理服务下发的 grub 引导配置。
获取 grub 配置后,物理机会从管理服务的 PUBLIC_IP 下载内核和 initramfs。
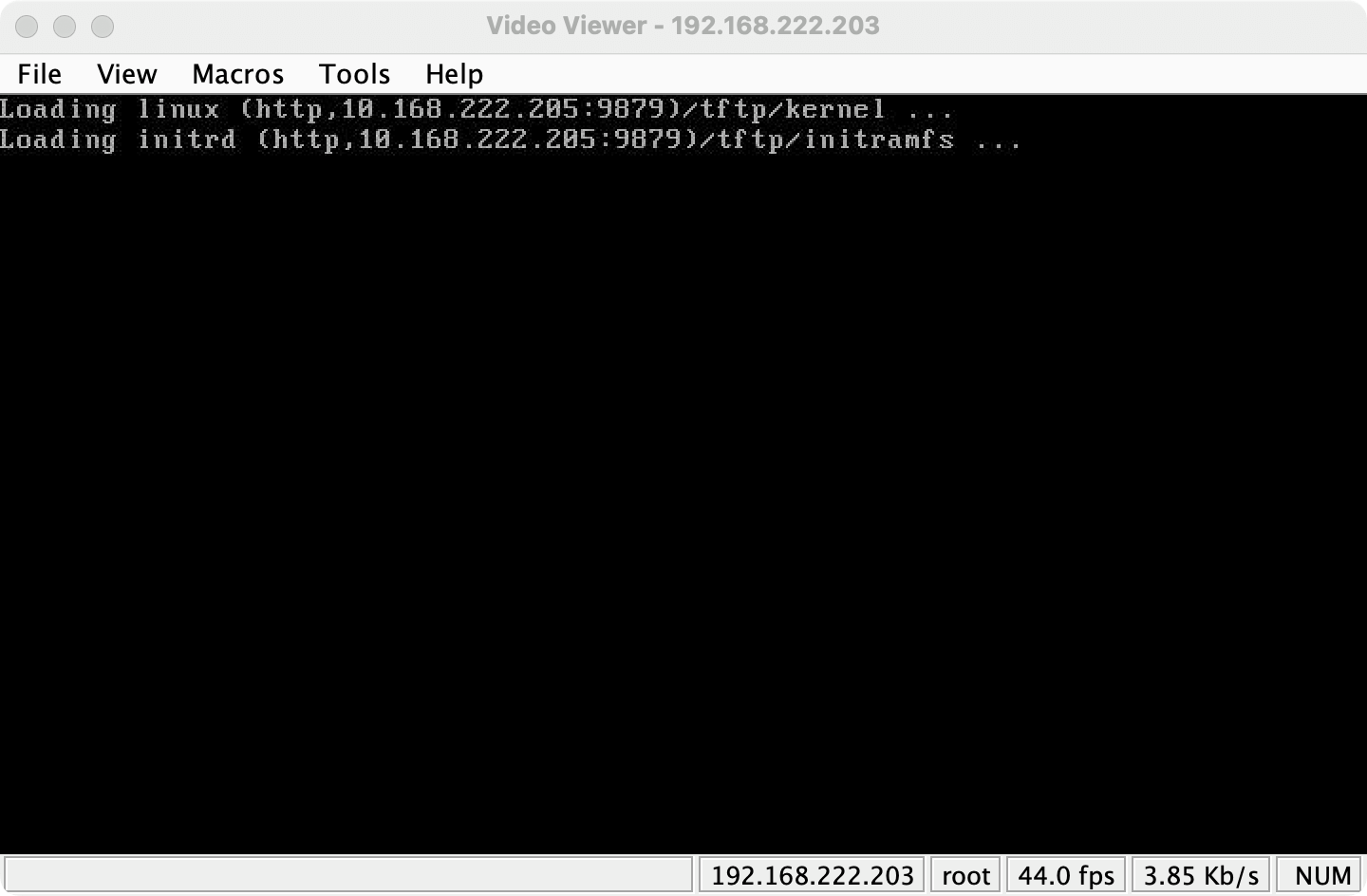
下载完成后,就会进入 yunionos 内存系统。
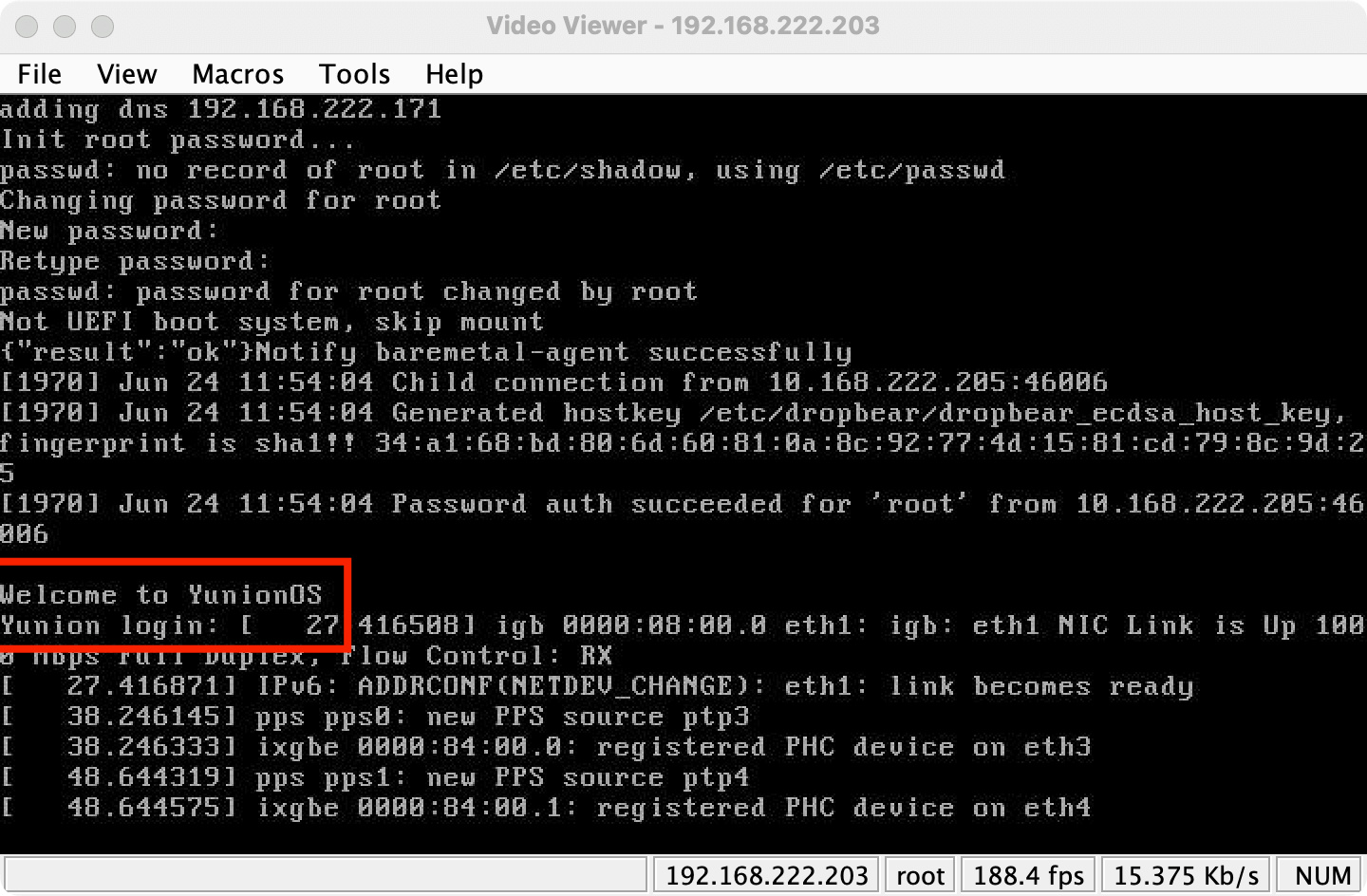
之后平台的服务会通过 ssh 远程探测收集物理机的硬件信息,等物理机变成“运行中”的状态,就算纳管成功了。
勾选对应的物理机,点击启用,就可以进行后续的安装操作系统等操作。
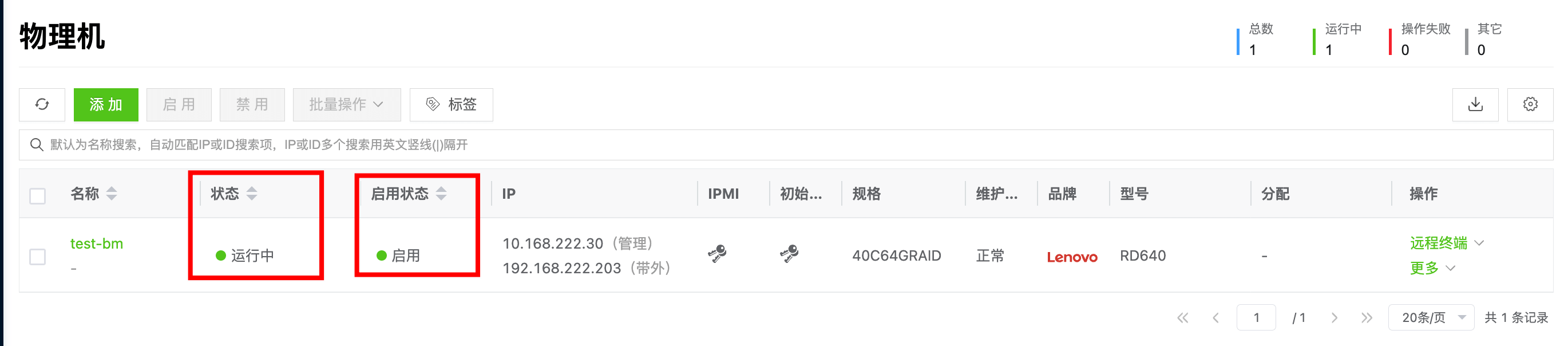
3. 导入装机镜像
点击“主机/系统镜像/上传”按钮,导入需要装机的镜像。
- 名称:CentOS-7.6.1810-20190430.qcow2
- 输入镜像 URL:https://iso.yunion.cn/vm-images/CentOS-7.6.1810-20190430.qcow2
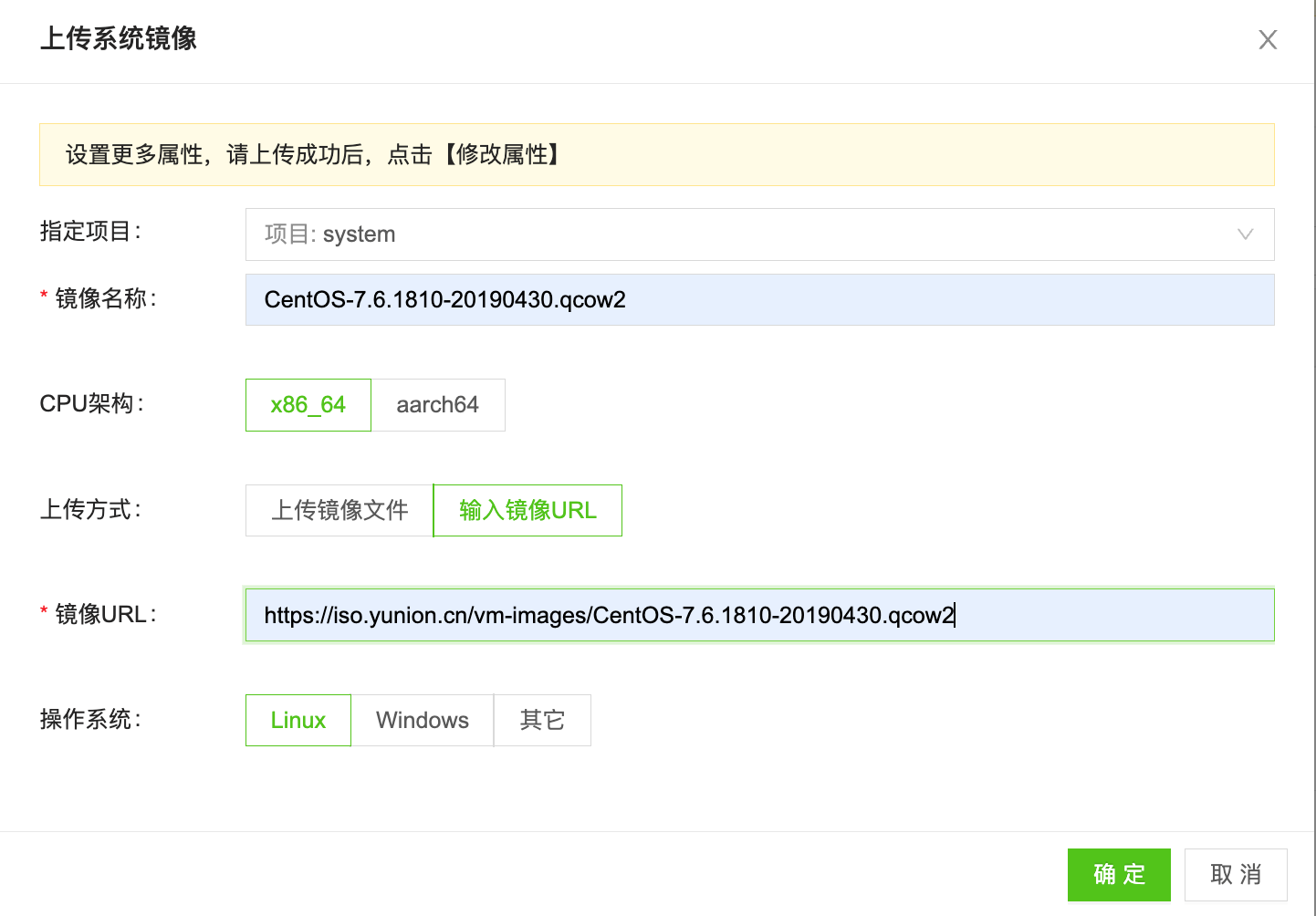
等待镜像状态变成“可用”,就可以将此镜像用于安装操作系统了。
4. 创建裸金属(安装操作系统)
点击“主机/裸金属/新建”按钮,填入以下的信息,安装操作系统。
- 名称: bm-test
- 镜像: 选择刚才导入的 CentOS-7.6.1810-20190430.qcow2
- 规格: 纳管物理机的硬件规格,比如下面截图里面的 40C64G_HDD838Gx8 表示物理机CPU有40核,64G内存,8块838G的HDD机械盘
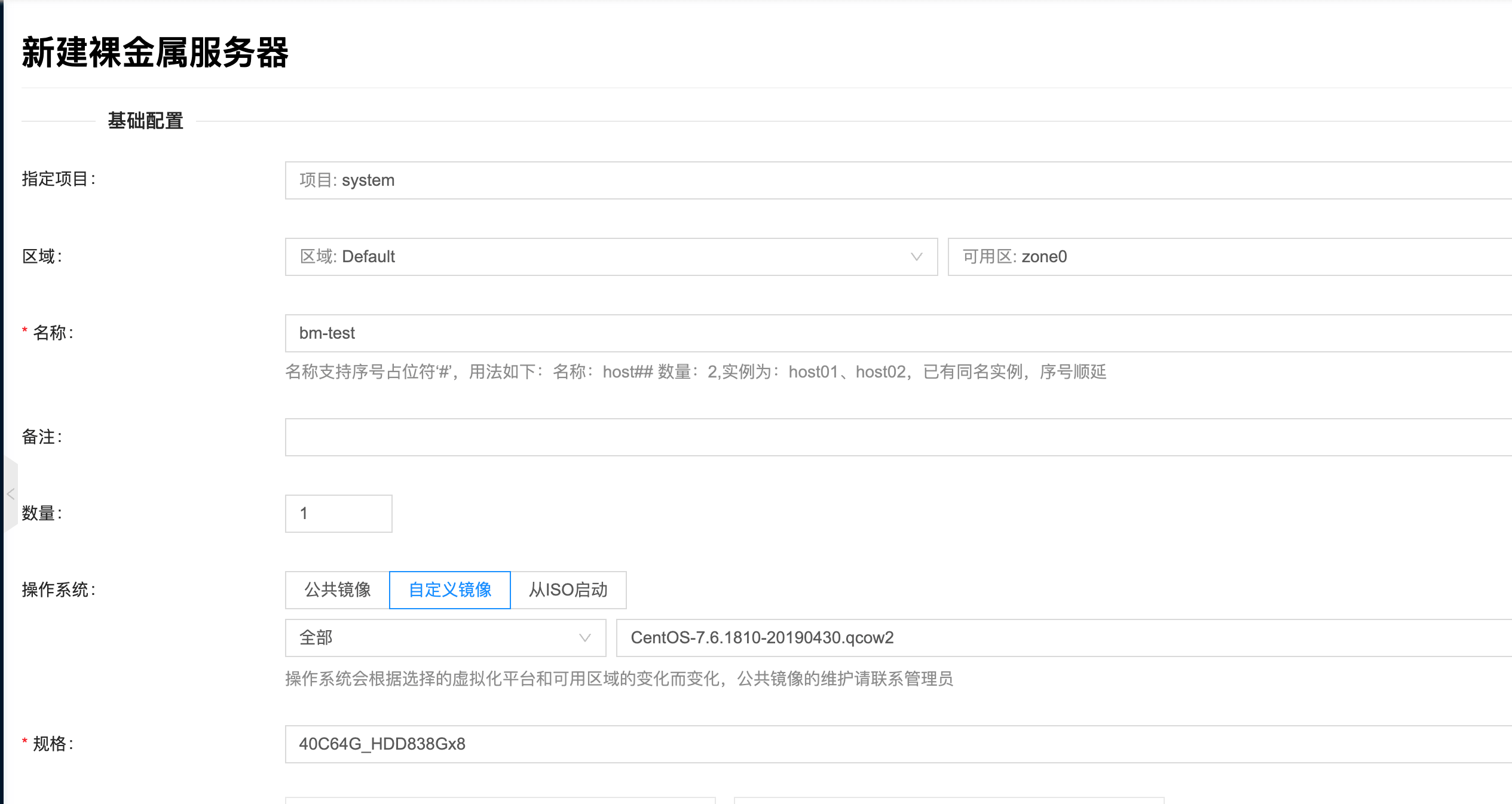
-
硬盘配置:
- 选择4块做RAID10给系统盘
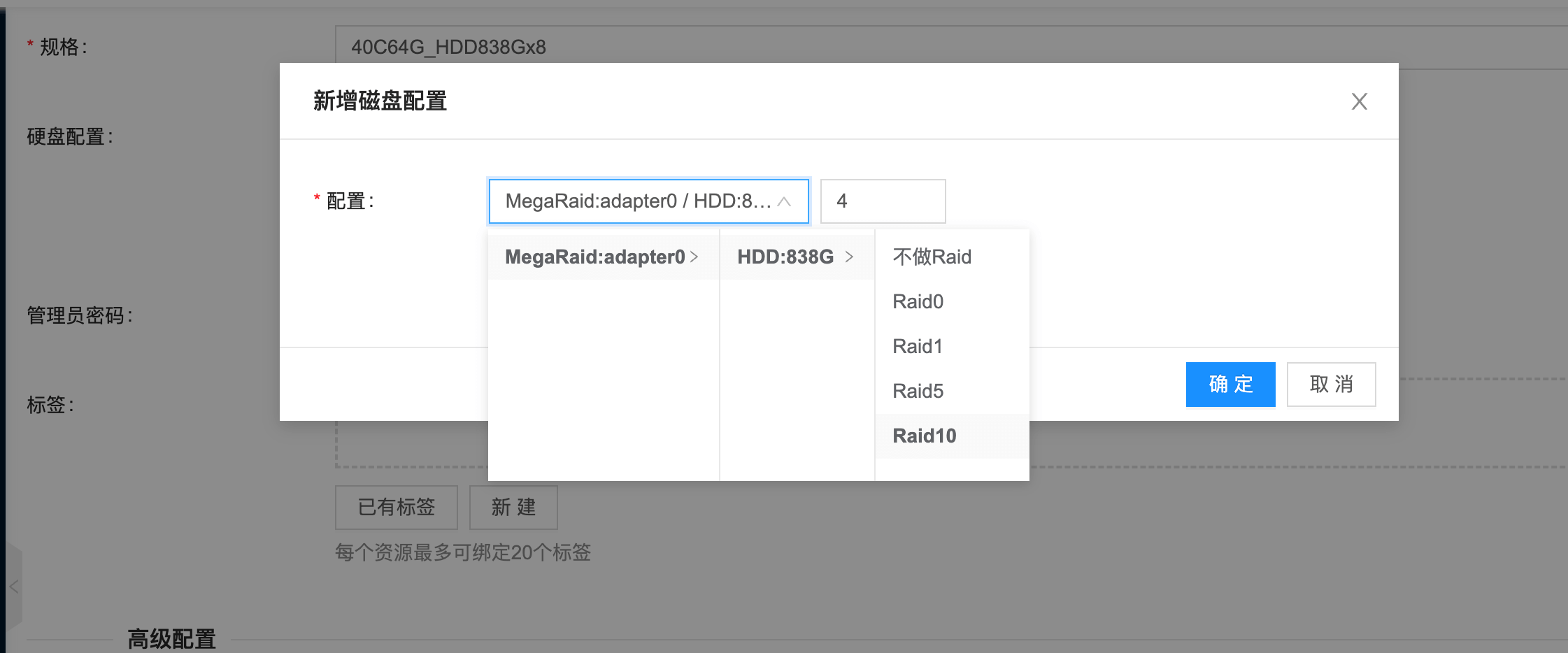
- 剩下4块做RAID5作为数据盘,格式化ext4文件系统挂载到/data目录
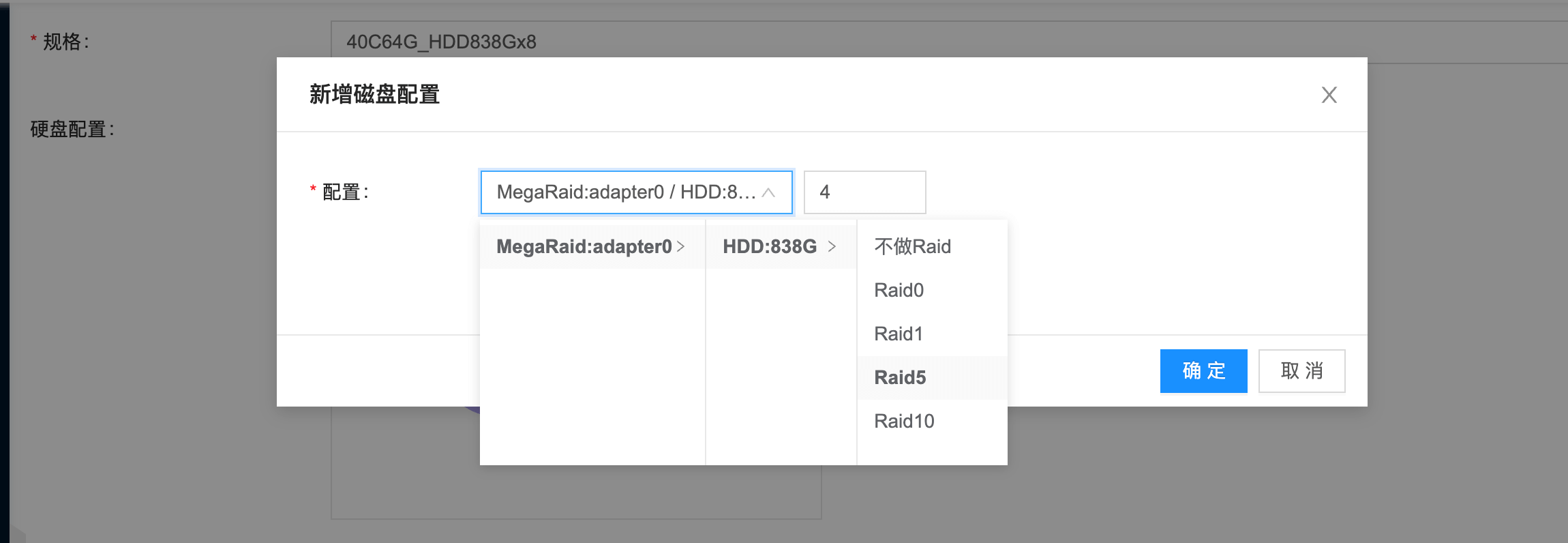
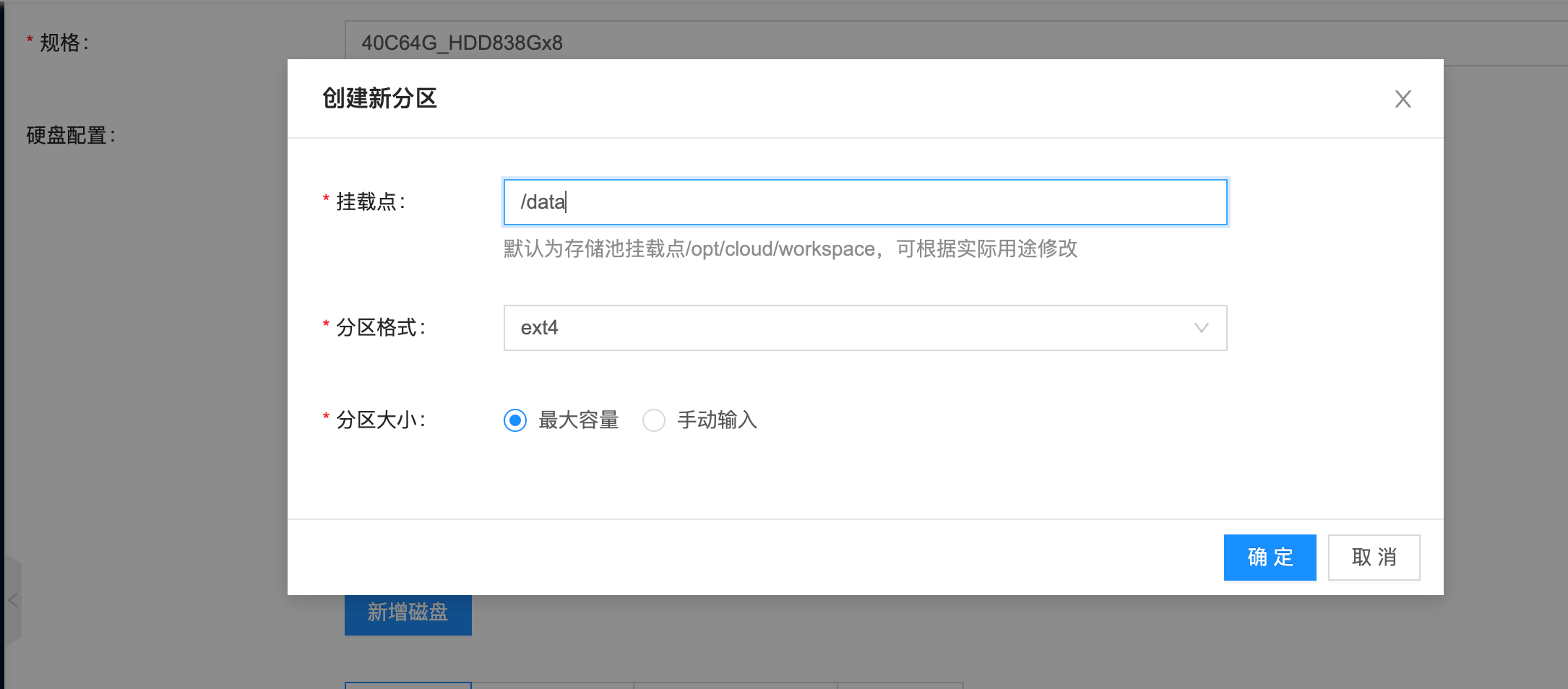
- 查看分区结果
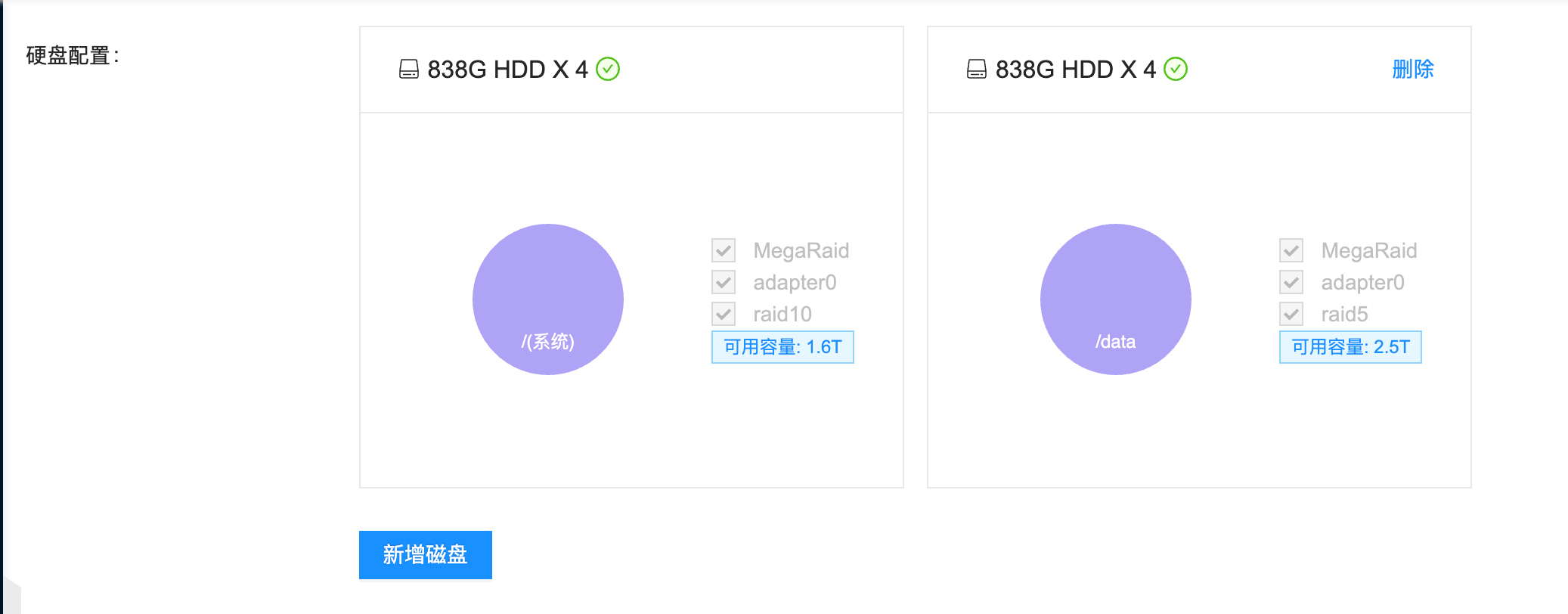
- 选择4块做RAID10给系统盘
-
网络:选择 bmnet-0
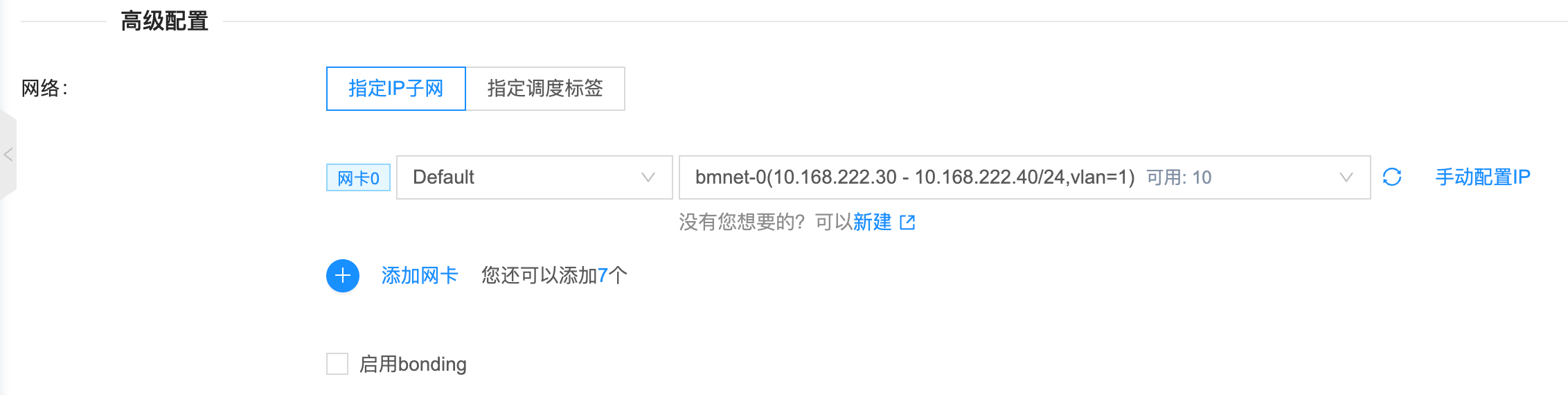
配置完成后,点击新建,回到裸金属列表,就能看到一条叫作"bm-test"的裸金属记录。等部署完成后,裸金属的状态会变成“运行中”。
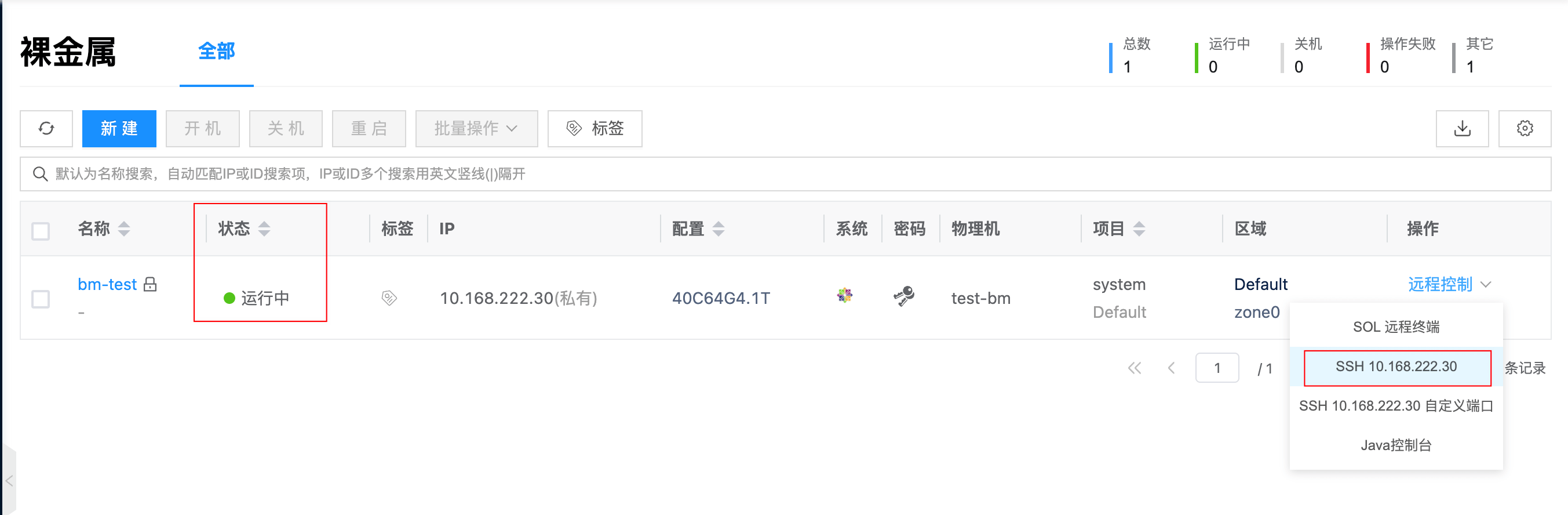
然后就可以通过 ssh 或者带外控制登录到装好的系统里面,查看主机名,磁盘分区和网络设置都符合预期。
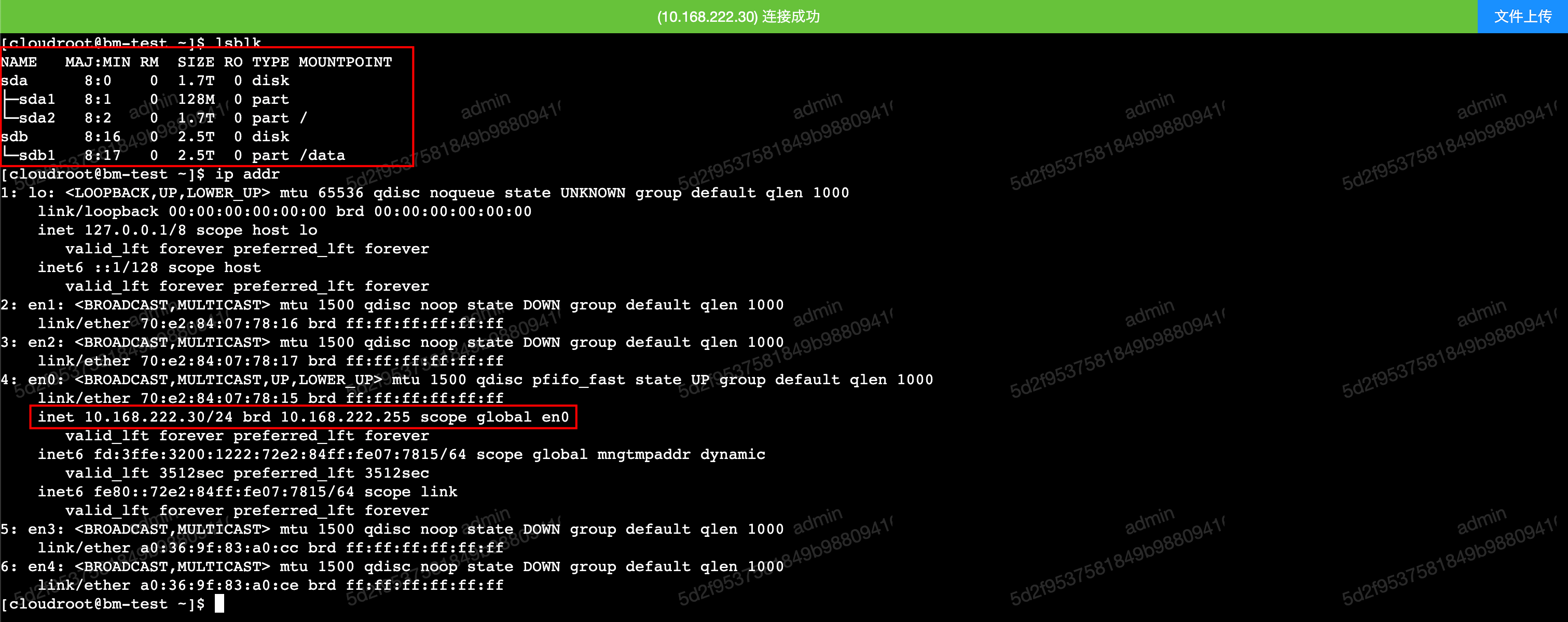
更多物理机相关原理和使用介绍,请参考文档:用户手册/私有云/物理机。
操作说明
1. 将服务放到后台运行
可以使用 '-d/--detach' 参数把所有服务放到后台运行,命令如下:
# 所有服务放到后台运行
# 下面命令假设 eth0 网卡上的 ip 地址为 10.168.222.205,具体设置请根据自己的环境设置。
$ LISTEN_INTERFACE=eth0 PUBLIC_IP=10.168.222.205 docker compose up -d
# 服务放到后台后,可以通过 logs 自命令查看输出日志
$ docker compose logs -f
2. 登陆 climc 命令行容器��
如果要使用命令行工具对平台做操作,可以使用下面的方法进入容器:
$ docker exec -ti cloudpods-baremetal-climc-1 bash
Welcome to Cloud Shell :-) You may execute climc and other command tools in this shell.
Please exec 'climc' to get started
# source 管理员认证信息
bash-5.1# source /etc/yunion/rcadmin
bash-5.1# climc user-list
3. 登录物理机 pxe 内存系统
当物理机通过 pxe 启动成功后,会引导进入一个内存 linux 系统,可以通过下面的方式 ssh 进入这个系统,遇到错误的时候方便排查。
# 1. 进入 climc 容器
docker exec -ti cloudpods-baremetal-climc-1 bash
# 2. 查看物理机 id
climc host-list
# 3. ssh 到 host 的内存系统
climc host-ssh $对应物理机id
另外也可以通过 climc host-logininfo $对应物理机id 获取 root 用户的登录密码。
如果物理机 pxe 内存系统上报登录信息失败,则会设置成默认的密码:mosbaremetal,对应逻辑可参考通知代码。
4. 查看服务配置和持久化数据
所有服务的持久化数据都是存储在 cloudpods-baremetal/data 目录下面的,所有配置都是自动生成的,一般不需要手动修改,下面对各个目录做说明:
$ tree data
data
├── etc
│ ├── nginx
│ │ └── conf.d
│ │ └── default.conf # 前端 nginx 配置
│ └── yunion
│ ├── *.conf # cloudpods 各个服务配置
│ ├── pki # 证书目录
│ ├── rcadmin # 命令行认证信息
├── opt
│ └── cloud
│ └── workspace
│ └── data
│ └── glance # 镜像服务存储的镜像目录
└── var
└── lib
├── influxdb # influxdb 持久化数据目录
└── mysql # mysql 数据库持久化数据目录
5. 删除所有容器
所有服务的持久化数据都是存储在 cloudpods-baremetal/compose/data 目录下面的,删除容器不会丢失数据,下次直接用 docker compose up 重启即可,操作如下:
# 删除服务
$ docker compose down
升级
通过 docker compose 升级很方便,只用更新 docker-compose.yml 的配置文件,然后重启服务就行。
更新 compose 配置文件
当上游的 ocboot/compose/baremetal/docker-compose.yml 更新了,就可以通过 curl 命令下载最新的配置文件,然后重新启动就可以了,步骤如下:
# 注意切换到对应的 cloudpods-baremetal 目录
$ cd cloudpods-baremetal
# 下载配置文件
$ curl https://raw.githubusercontent.com/yunionio/ocboot/master/compose/baremetal/docker-compose.yml -o docker-compose.yaml
重启 compose 服务
拉取最新的 docker-compose.yml 配置文件后,使用下面命令重启服务就行了。
$ docker compose down
# 下面命令假设 eth0 网卡上的 ip 地址为 10.168.222.205,具体设置请根据自己的环境设置。
$ LISTEN_INTERFACE=eth0 PUBLIC_IP=10.168.222.205 docker compose up